Настройка почтовых клиентов
Общие настройки почтовых программ
Настройки в Mozilla Thunderbird
Общие настройки почтовых программ
Ваш электронный адрес (имя почтового ящика или e-mail address): полное название почтового ящика, включающее значок «@» и домен (например, mailname@mgtelecom.ru).
Сервер входящей почты (POP3-сервер): mail.mgtelecom.ru
Сервер исходящей почты (SMTP-сервер): mail.mgtelecom.ru
Имя пользователя на POP-сервере: имя почтового ящика полностью (например, mailname@mgtelecom.ru).
Пароль: Ваш пароль к почтовому ящику.
Порт: POP3 — 110, SMTP — 25.
В настройках почтовой программы необходимо указать, что сервер исходящей почты (или сервер SMTP) требует авторизации.
Настройки в The Bat!
Для работы в The Bat! с почтовым ящиком mailname@mgtelecom.ru Вам необходимо настроить "Почтовый Ящик".
Настройка Почтового Ящика.
1. Чтобы создать новый ящик выберите в меню Ящик > Новый почтовый ящик. Запустится Мастер, который поможет Вам заполнить все необходимые значения. Если Вы запускаете The Bat! впервые, Мастер запустится автоматически при старте программы:
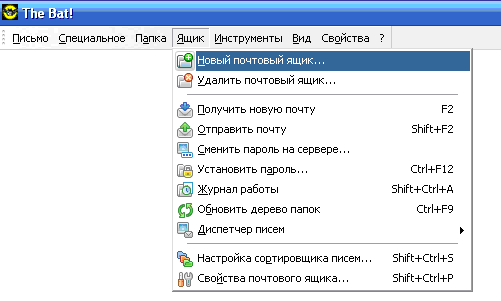
Далее выберете названия ящика. Подойдет любая фраза, например : Почта Магеллан
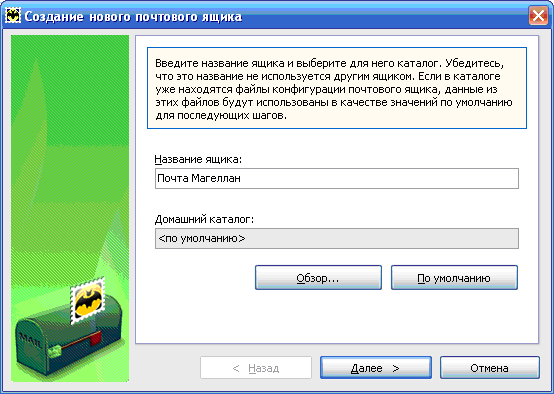
Также Вы можете при желании выбрать папку, которая будет использоваться для хранения Вашей почты. Нажмите кнопку Далее.
2. Введите свой электронный адрес (Адрес e-mail ) целиком (например, mailname@mgtelecom.ru):
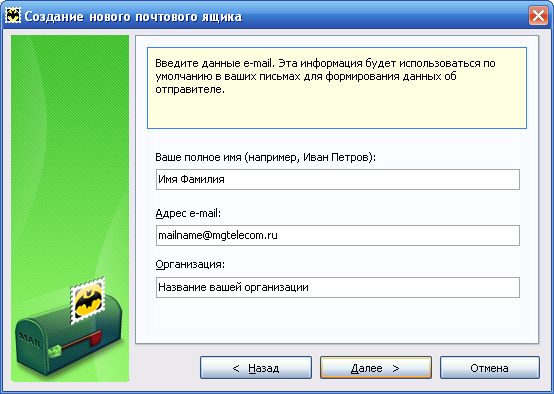
Поля "Полное Имя" и "Организация" заполните по собственному усмотрению. Нажмите кнопку Далее.
3. Введите имена входящей и исходящей почты:
Сервер входящей почты (POP3-сервер): mail.mgtelecom.ru
Сервер исходящей почты (SMTP-сервер): mail.mgtelecom.ru
Необходимо поставить галочку напротив опции Мой SMTP сервер требует аутентификации.
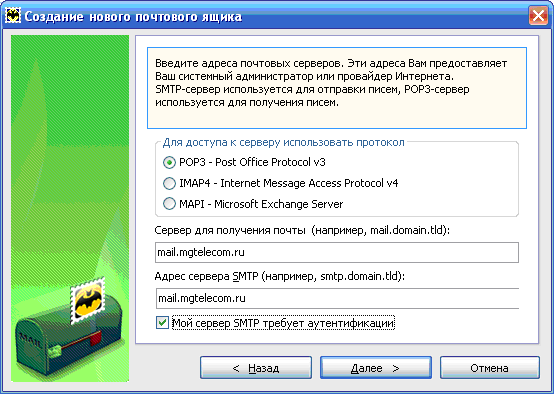
Нажмите кнопку Далее.
4. В качестве Имени пользователя укажите полное имя почтового ящика (например, mailname@mail.ru).
В поле Пароль укажите Ваш пароль к почтовому ящику mailname@mail.ru.
Убедитесь, что опция Использовать шифрованный метод аутентификации (APOP) не включена.
Остальные параметры могут быть установлены по Вашему усмотрению:

Нажмите кнопку Далее.
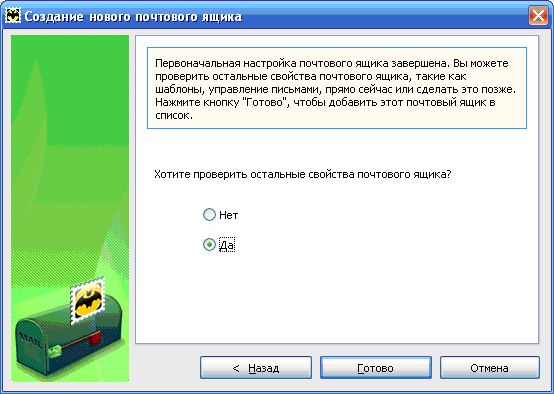
В этой форме на вопрос «Хотите проверить остальные свойства почтового ящика?» следует ответить «Да», чтобы настроить SMTP-авторизацию. Она необходима Вам для отправки писем.
Настройка SMTP-авторизации.
1. Войдите в свойства выбранной учетной записи (меню Ящик > Свойства почтового ящика):
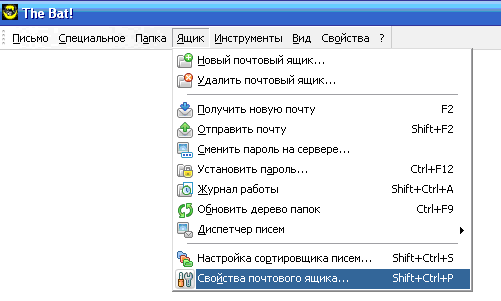
2. Выберите в левой колонке раздел Транспорт:
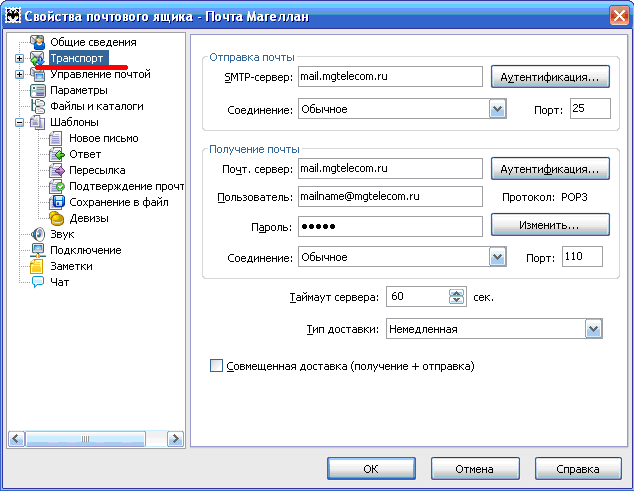
Справа в разделе настроек SMTP-Сервера нажмите кнопку Аутентификация:
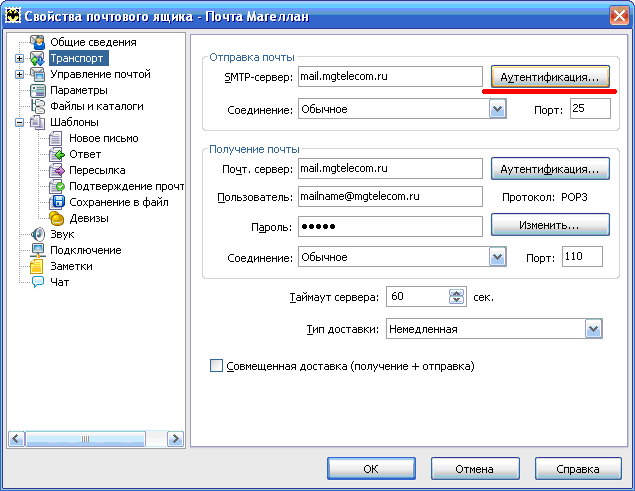
3. Отметьте пункт Аутентификация SMTP, далее выберите Использовать параметры получения почты (POP3/IMAP). Пункт Требовать безопасную аутентификацию не отмечайте:
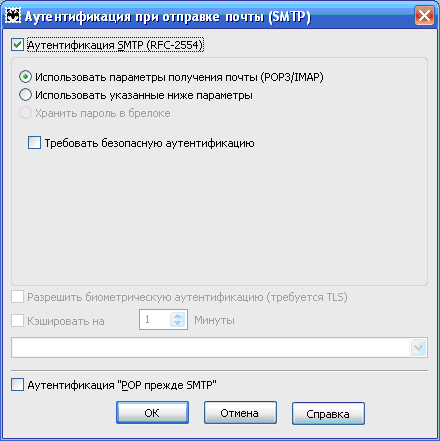
Нажмите кнопку ОК. Настройка SMTP-авторизации в The Bat! завершена.
Настройка Почтового Ящика в The Bat! завершена.
Настройки в Mozilla Thunderbird
Для работы в Mozilla Thunderbird с почтовым ящиком mailname@mgtelecom.ru Вам необходимо настроить «Почтовый Ящик».
Настройка Почтового Ящика.
1. Чтобы создать новый ящик выберите в меню Инструменты > Параметры учётной записи. Запустится Мастер, который поможет Вам заполнить все необходимые значения. Если Вы запускаете Mozilla Thunderbird впервые, Мастер запустится автоматически при старте программы:
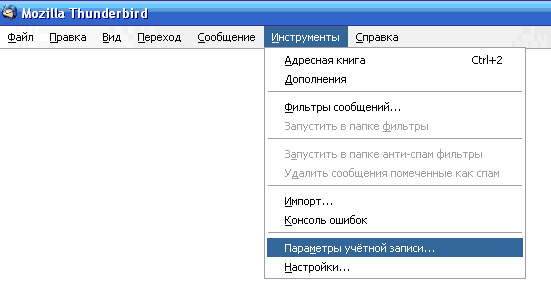
В следующем окне нажмите на кнопку «Добавить учётную запись»:
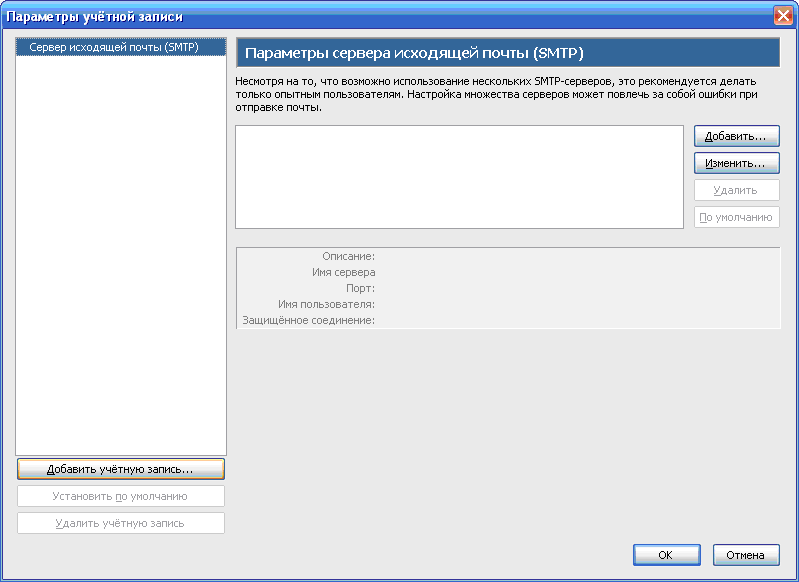
Выберете из списка пункт «Учётная запись электронной почты» и нажмите «Далее».
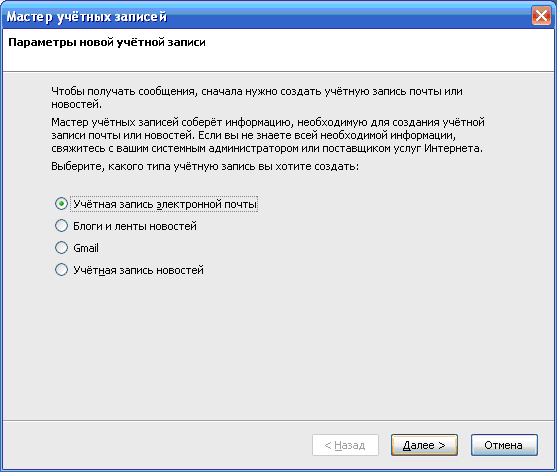
В следующей форме: в поле «Выводимое имя» введите имя, которое будет появляться в поле «От» при отправке сообщений (Вы можете ввести Ваши ФИО).
В поле «Адрес электронной почты» введите Ваш e-mail (например, mailname@mgtelecom.ru).
После заполнения полей нажмите «Далее».
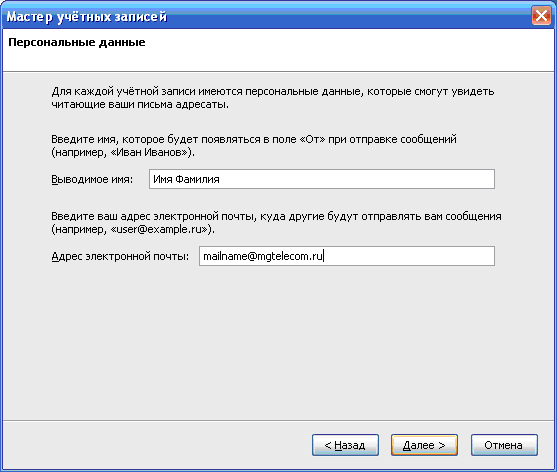
В следующем окне выберете в качестве сервера входящей почты POP3.
В поле «Имя сервера» введите: mail.mgtelecom.ru
Если вы впервые запускаете Mozilla Thunderbird, то введите в качестве сервера исходящей почты SMTP для почтового ящика: mail.mgtelecom.ru
Если Вы уже настраивали учётные записи в данной почтовой программе, то по умолчанию будет использоваться уже существующий сервер исходящей почты (SMTP). Вы можете изменить параметры SMTP-сервера выбрав пункт «Параметры учётной записи» в меню «Инструменты».
После заполнения полей нажмите «Далее».
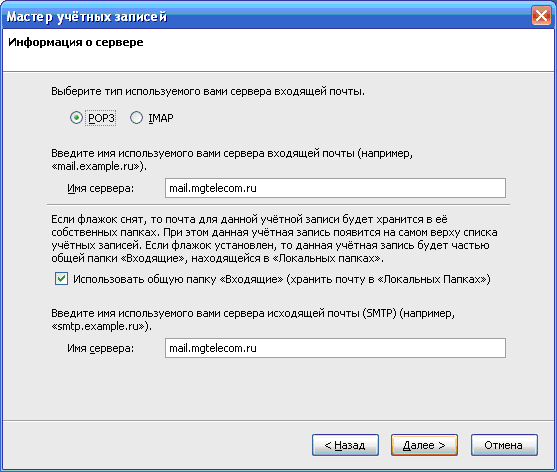
В следующем окне в поле «Имя пользователя» введите название Вашего почтового ящика (например, mailname@mgtelecom.ru).
Нажмите «Далее».
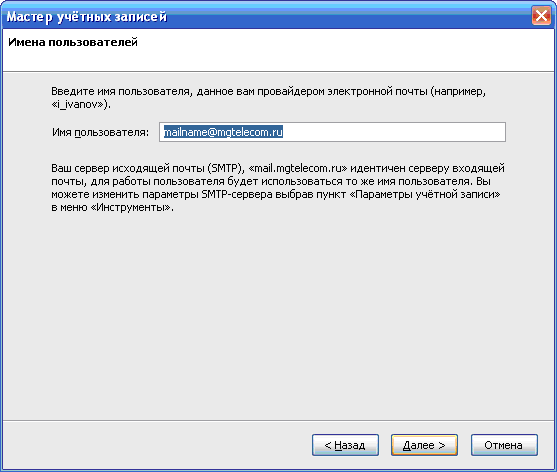
В следующей форме заполните «Имя учётной записи», которое будет относиться к этой учётной записи (например, Почта Магеллан). И пройдите «Далее».
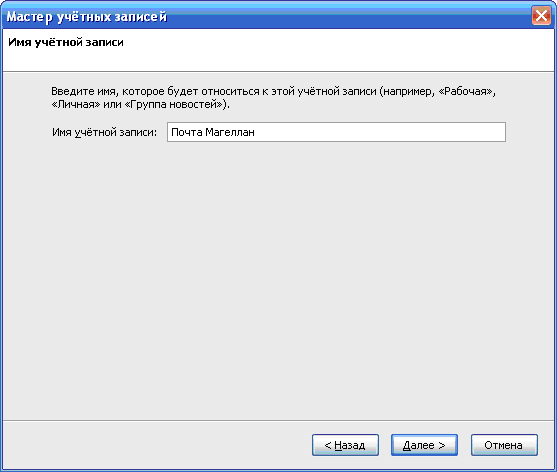
Следующее окно будет последним, где Вы сможете посмотреть основные настройки Вашего почтового ящика. Нажмите «Готово», чтобы сохранить текущие параметры и завершить работу «Мастера учётных записей».
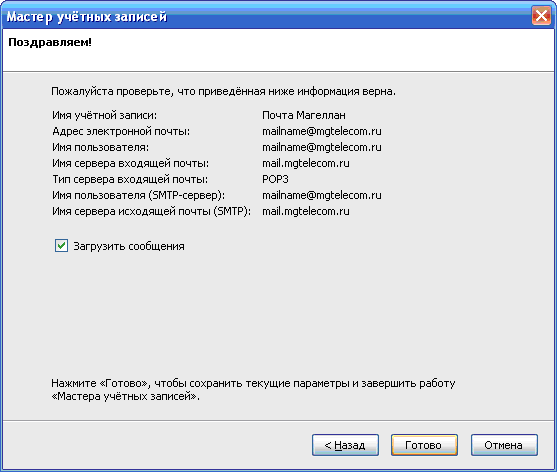
Далее необходимо настроить SMTP-авторизацию, она необходима Вам для отправки писем.
Настройка SMTP-авторизации.
1. Пройдите в меню «Инструменты» > «Параметры учётной записи».
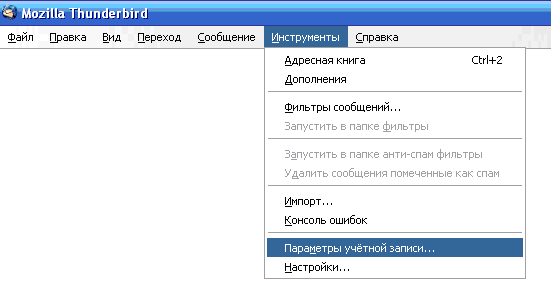
Выберете «Сервер исходящей почты (SMTP)» и нажмите «Изменить».
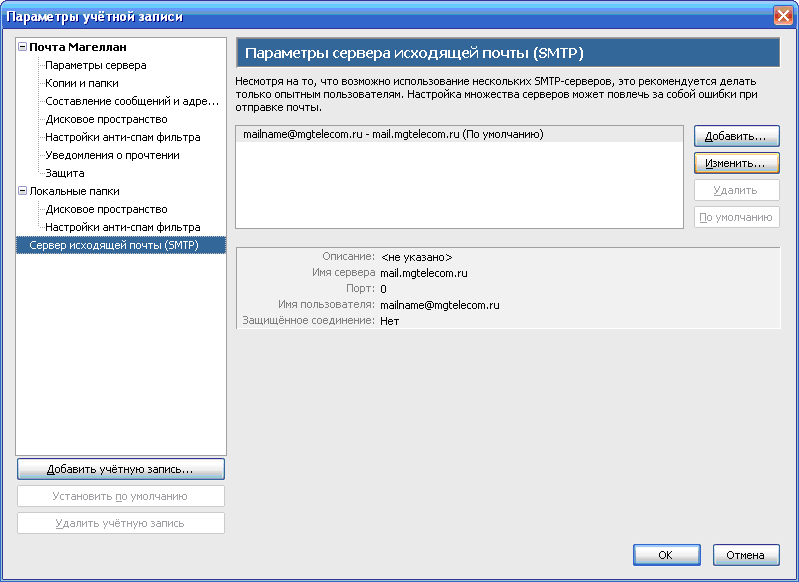
В следующем окне, в параметрах «Защита и аутентификация» поставьте галочку рядом с «Использовать имя и пароль». В поле «Имя пользователя» в качестве имени пользователя укажите полное имя почтового ящика целиком (например, mailname@mgtelecom.ru). Пункт Использовать защищённое соединение не отмечайте.
Нажмите кнопку ОК.
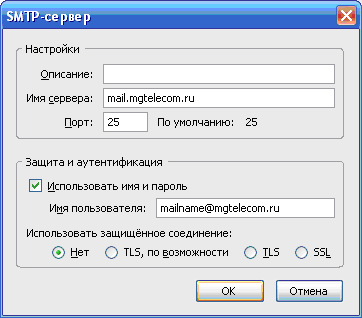
При отправке или получении писем, Mozilla Thunderbird предложит ввести вам пароль от вашего почтового ящика. Если вы не хотите каждый раз вводить этот пароль то поставьте галочку возле опции «Использовать Менеджер паролей, чтобы запомнить этот пароль».
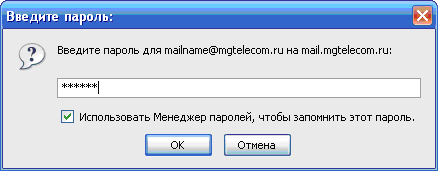
Настройка Почтового Ящика в Mozilla Thunderbird завершена
Настройки в Opera
Для работы в Opera с почтовым ящиком mailname@mgtelecom.ru Вам необходимо настроить Учетную Запись почты.
Чтобы создать новый ящик выберите в меню Инструменты > Учетные записи почты и чата. Запустится Мастер, который поможет Вам заполнить все необходимые значения.
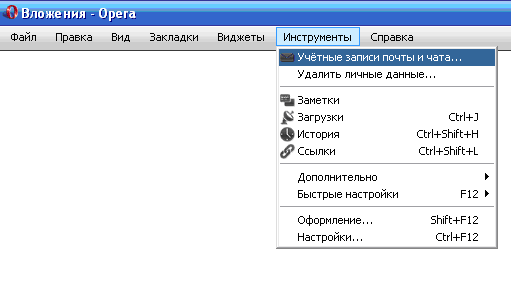
Если у Вас нет ни одной учетной записи то Opera предложит Вам ее создать. Нажмите «Да».

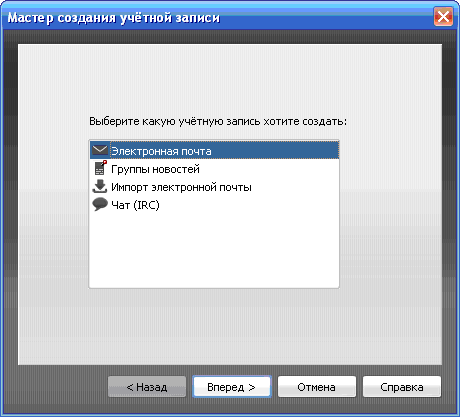
На следующем шаге введите Полное имя, которое будет появляться в поле «От» при отправке сообщений (Вы можете ввести Ваши ФИО), введите ваш E-mail адрес (например, mailname@mgtelecom.ru) и нажмите «Вперед».
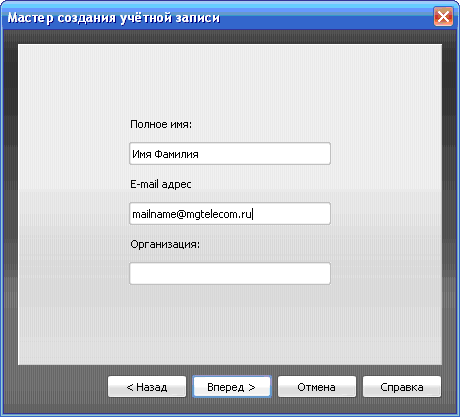
Далее введите Имя пользователя – Ваш адрес электронной почты полностью (например, mailname@mgtelecom.ru), а также пароль к вашему электронному почтовому ящику. Нажмите «Вперед».
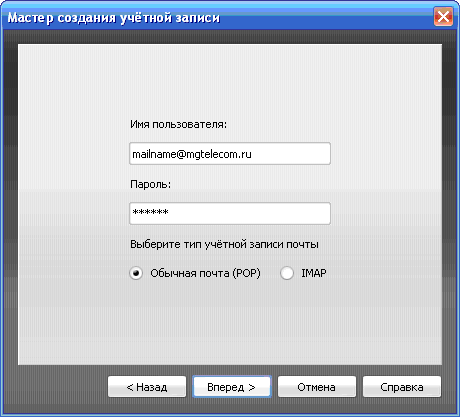
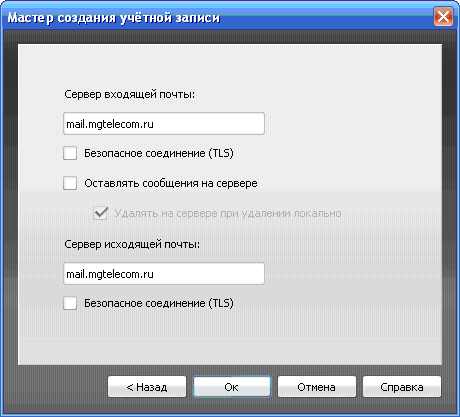
Настройка Почтового Ящика в Opera завершена.
Настройки в Outlook Express
Для работы в Outlook Express с почтовым ящиком mailname@mgtelecom.ru Вам необходимо настроить Учетную Запись.
Настройка Учетной Записи.
1. Запустив Outlook Express, выберите в меню пункт Сервис > Учетные Записи.
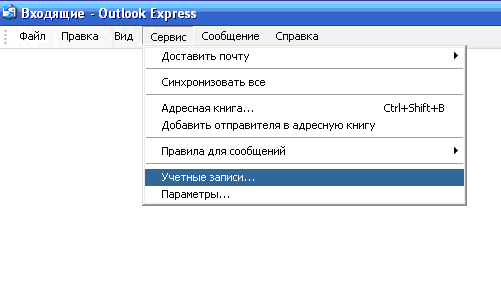
2. Чтобы создать новую учетную запись нажмите Добавить > Почта. Запустится Мастер Подключения к Интернет, который поможет Вам заполнить все необходимые значения.
Если Вы запускаете Outlook Express впервые, Мастер запустится автоматически при старте программы.
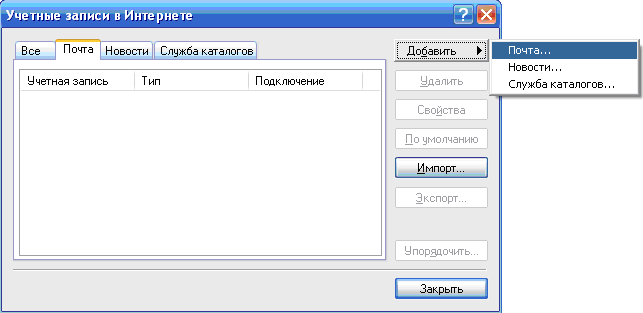
3. На первом шаге введите имя, которое будет появляться в поле «От» при отправке сообщений (Вы можете ввести Ваши ФИО), нажмите кнопку Далее.
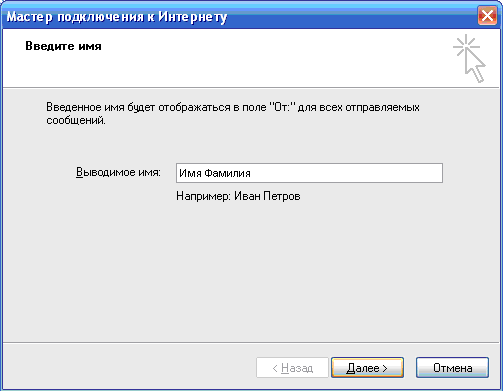
4. Введите полное название Вашего почтового ящика, включающее значок «@» и название домена (например, mailname@mgtelecom.ru).
Нажмите кнопку Далее.
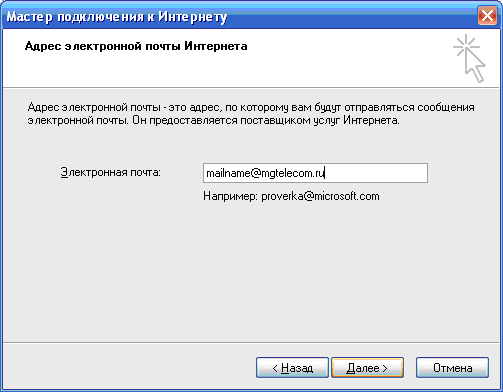
На следующей странице выберите тип сервера входящей почты — POP3 и введите имена входящей и исходящей почты:
Сервер входящей почты (POP3-сервер): mail.mgtelecom.ru
Сервер исходящей почты (SMTP-сервер): mail.mgtelecom.ru
Нажмите кнопку Далее.
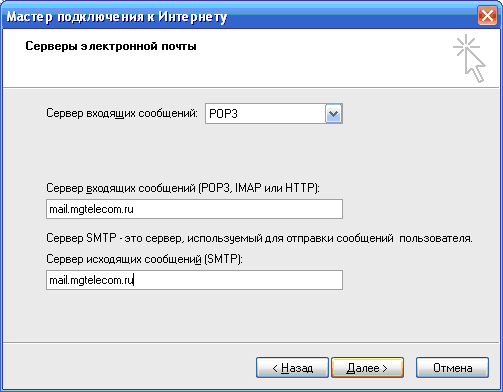
5. На следующее странице в качестве имени учетной записи укажите имя почтового ящика полностью.
В поле Пароль укажите Ваш пароль к почтовому ящику mailname@mailname.ru. Опция «Запомнить пароль» позволит Вашей почтовой программе запомнить пароль к Вашему почтовому ящику и не спрашивать его у Вас при каждой попытке скачать почту. Не рекомендуем Вам устанавливать эту опцию, если Вы являетесь не единственным пользователем компьютера.
Опция "Использовать безопасную проверку пароля (SPA)" должна быть отключена.
Нажмите кнопку Далее.
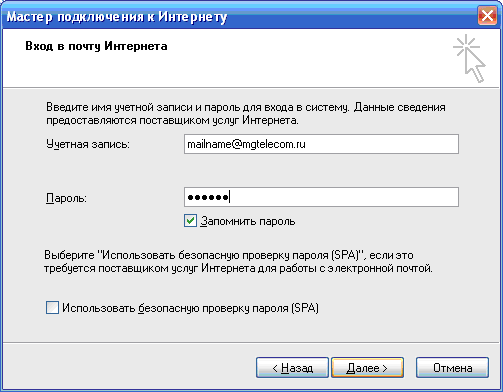
6. На следующей странице нажмите Готово.
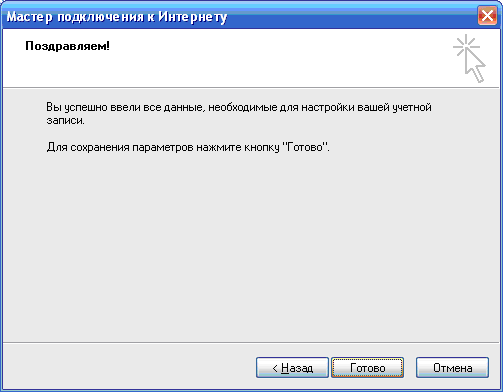
Настройка Учетной Записи в Outlook Express завершена.
Для отправки писем Вам необходимо настроить SMTP-авторизацию.
Настройка SMTP-авторизации.
1. Войдите в список учетных записей меню Сервис >Учетные записи.
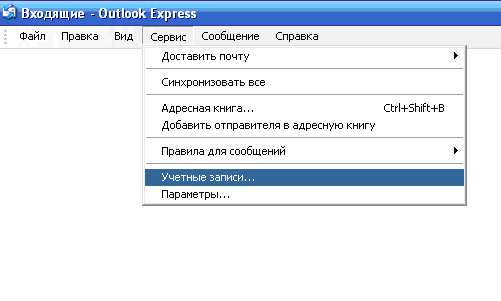
2. В списке учетных записей выберите запись и откройте ее Свойства.
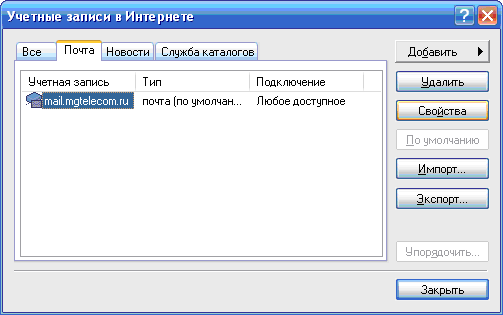
3. На странице настроек Серверы проставьте галочку «Проверка подлинности пользователя» и нажмите «Настройка...».

4. Выберите «Как на сервере входящей почты».
Нажмите ОК.
5. Нажмите ОК — настройка SMTP-авторизации в Outlook Express завершена.
Настройки в Outlook 2003
Для работы в MS Outlook с почтовым ящиком mailname@mgtelecom.ru Вам необходимо настроить Учетную Запись.
Если у Вас уже есть Учетная запись, и Вы хотите перенастроить ее на работу с Вашим почтовым ящиком, выберите ее (закладка Почта) и нажмите кнопку Свойства. Далее следуйте инструкции для настройки новой учетной записи.
Настройка Учетной Записи.
1. Запустив Outlook, выберите в меню пункт Сервис > Учетные записи электронной почты:
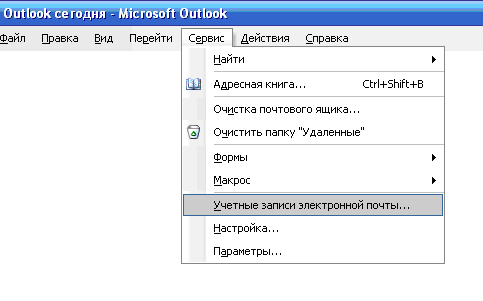
2. Чтобы создать новую учетную запись выберите «добавить новую учетную запись электронной почты» и нажмите Далее.
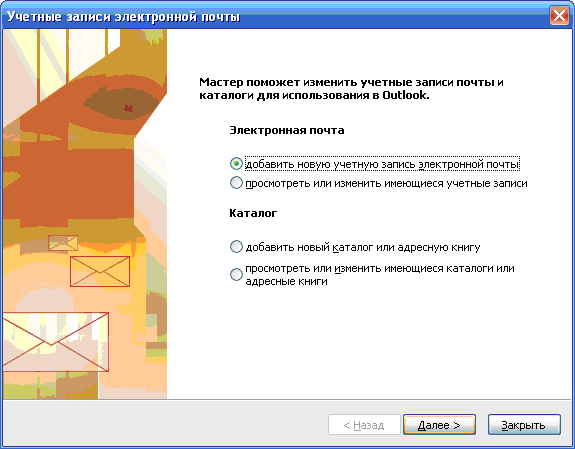
Далее выберите тип сервера POP3 и нажмите Далее.
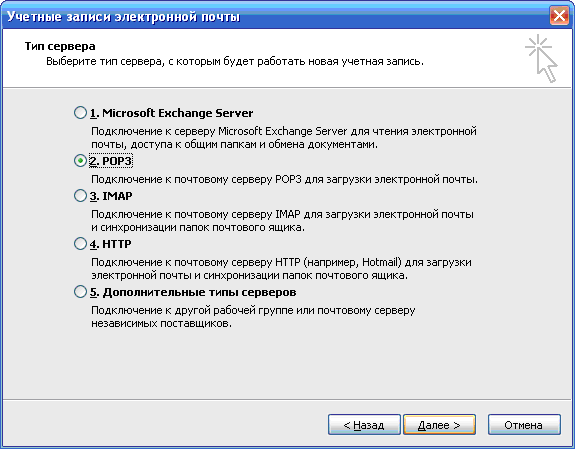
В поле Ваше имя введите имя которое будет появляться в поле «От» при отправке сообщений (например, Ваши ФИО). В поле Адрес электронной почты введите Ваш e-mail адрес (например, mailname@mgtelecom.ru). В поле Пользователь введите Ваш e-mail адрес полностью (например, mailname@mgtelecom.ru). Введите Пароль от вашего почтового ящика. Если вы не хотите вводить пароль каждый раз при работе с ящиком, то поставьте галочку у опции Запомнить пароль. Введите сервер входящей почты (POP3) – mail.mgtelecom.ru, сервер исходящей почты (SMTP) - mail.mgtelecom.ru.
После того как вы ввели все настройки нажмите Другие настойки.
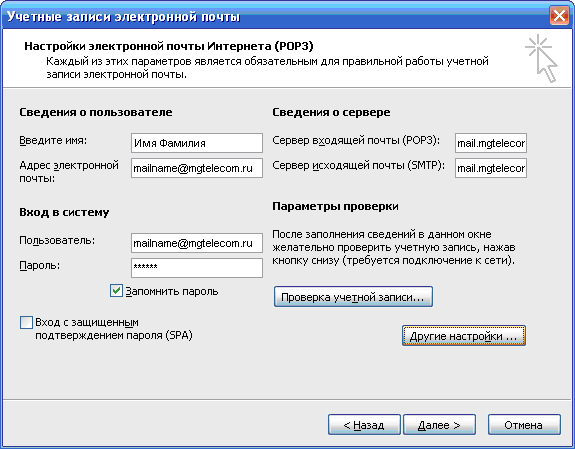
Во вкладке Сервер исходящей почты поставьте галочку у опции SMTP-серверу требуется проверка подлинности и выберите Аналогично серверу входящей почты. Нажмите ОК.
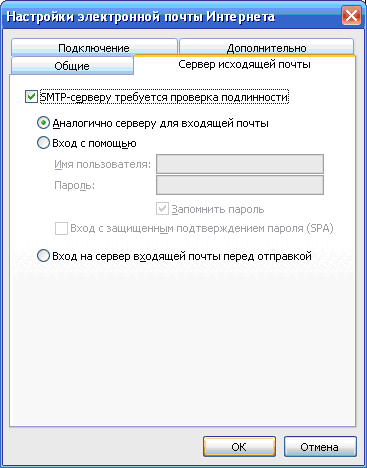
Для проверки правильности ввода параметров можете нажать Проверка учетной записи. Все задачи должны быть завершены успешно.

Закройте окно проверки настройки учетной записи и нажмите Далее.
В следующем окне нажмите Готово.
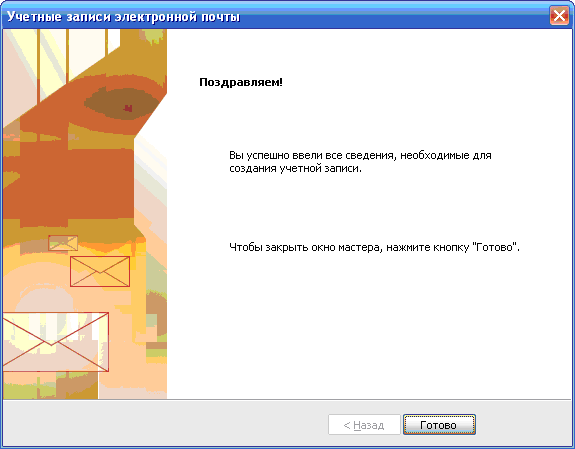
Настройка Почтового Ящика в Outlook 2003 завершена.
Настройки в Outlook 2007
Для работы в MS Outlook с почтовым ящиком mailname@mgtelecom.ru Вам необходимо настроить Учетную Запись.
Если у Вас уже есть Учетная запись, и Вы хотите перенастроить ее на работу с Вашим почтовым ящиком, выберите ее (закладка Почта) и нажмите кнопку Свойства. Далее следуйте инструкции для настройки новой учетной записи.
Настройка Учетной Записи.
1. Запустив Outlook, выберите в меню пункт Сервис > Настройка учётных записей:
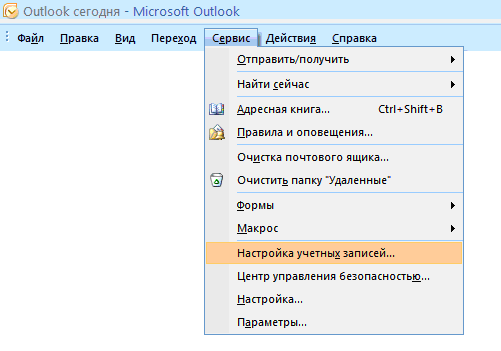
2. Чтобы создать новую учетную запись нажмите в закладке Электронная почта > Создать.
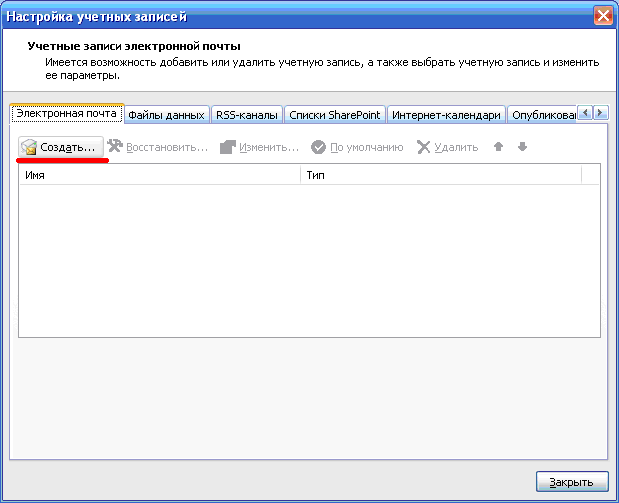
Далее Вы попадёте на страницу Автоматической настройки Учётной записи.
Заполните все поля данной формы, установив галочку «Настроить вручную параметры сервера или дополнительные типы серверов», и нажмите Далее.
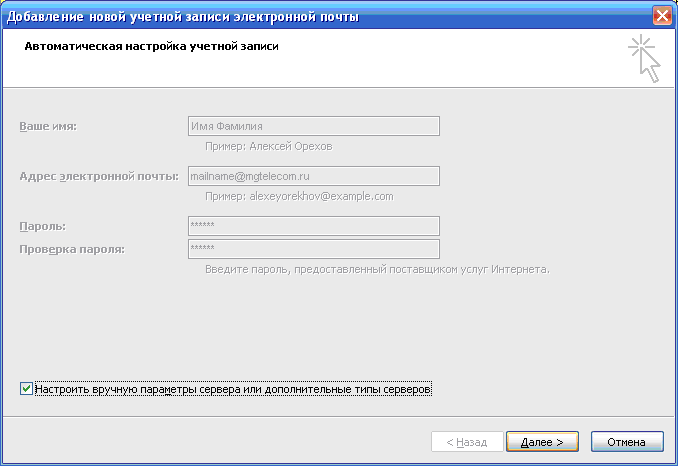
3. Вы попадёте на страницу Выбор службы электронной почты.
Установите галочку Электронная почта Интернета (Подключение к серверу POP или HTTP для отправки и получения сообщений Электронной почты), и нажмите кнопку Далее.
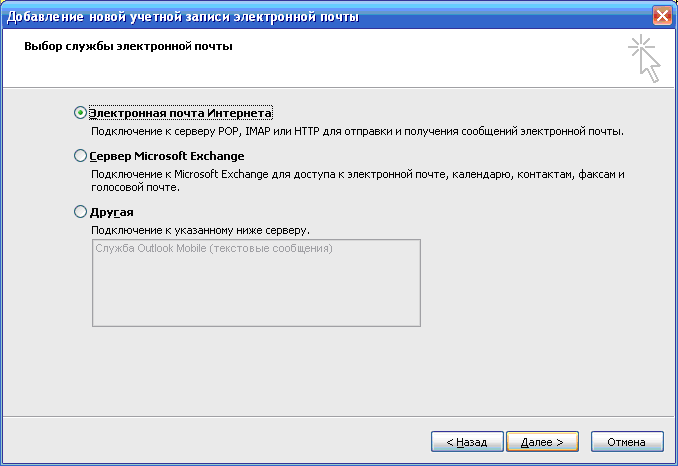
В поле имя введите Ваши ФИО, в поле адрес электронной почты введите e-mail, на который Вы хотите настроить почтовую программу, в графе Тип учётной записи выберете POP3 и введите имена входящей и исходящей почты.
Сервер входящей почты (POP3-сервер): mail.mgtelecom.ru .
Сервер исходящей почты (SMTP-сервер): mail.mgtelecom.ru .
В поле имени пользователя укажите имя почтового ящика полностью (например, mail@mgtelecom.ru).
В поле «Пароль» укажите Ваш пароль к почтовому ящику. Опция «Запомнить пароль» позволит Вашей почтовой программе запомнить пароль к Вашему почтовому ящику и не спрашивать его у Вас при каждой попытке скачать почту. Не рекомендуем Вам устанавливать эту опцию, если Вы не являетесь единственным пользователем компьютера.
Опции «Безопасная проверка пароля (SPA)» не должны быть включены.
В этой же форме нажмите кнопку Другие настройки.
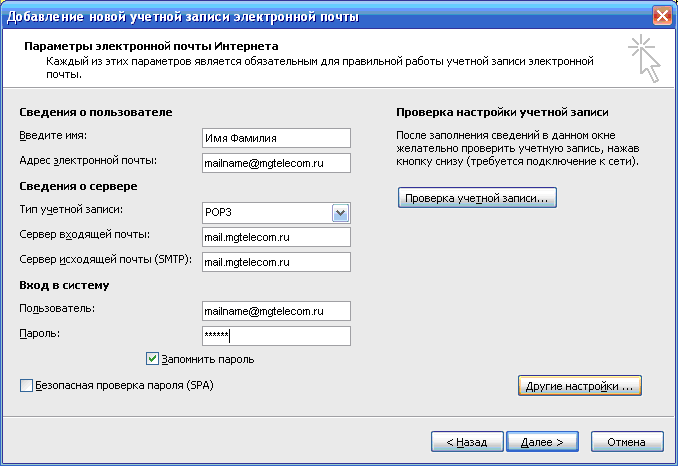
4. На странице, на которую Вы попадёте, пройдите на вкладку «Сервер исходящей почты» На странице настроек серверов проставьте галочку «SMTP-серверу требуется проверка подлинности» и выберите опцию «Аналогично серверу для входящей почты».
Нажмите ОК и нажмите Далее на странице мастера.
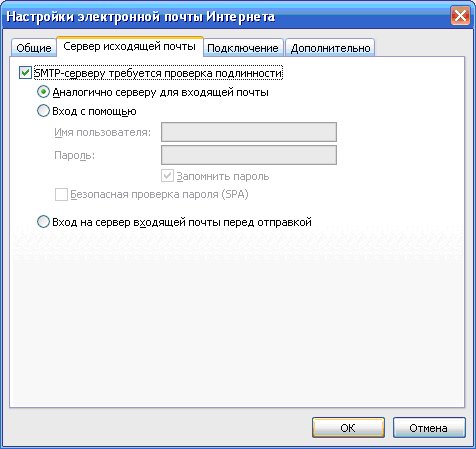
Нажмите Готово.
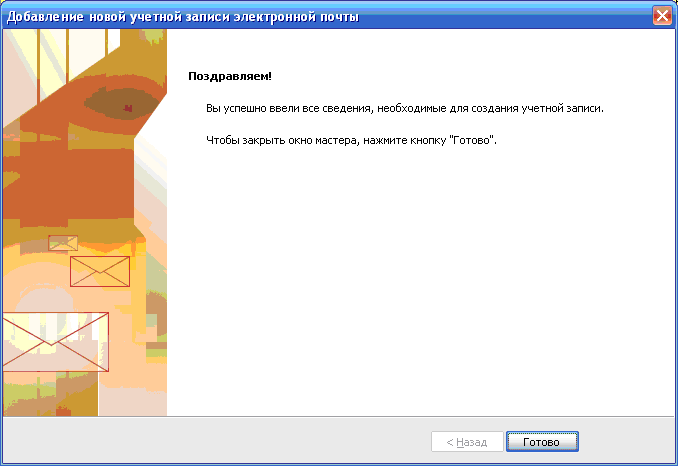
В окне настройки учетных записей нажмите Закрыть.
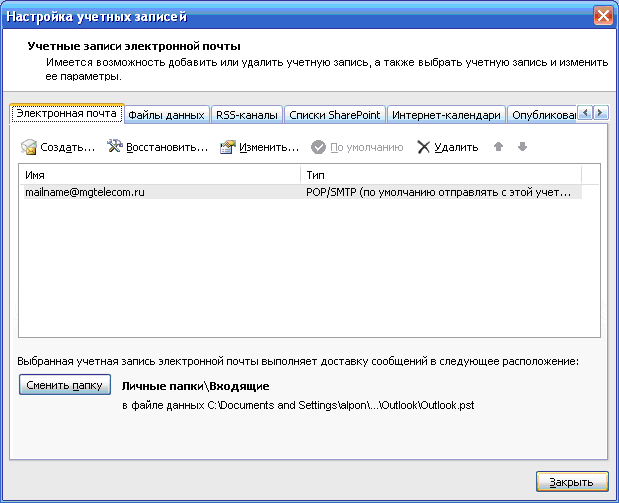
Настройка Почтового Ящика в Outlook 2007 завершена.


 Подключиться
Подключиться